- Atendimento: (11) 3042-2127
- Minha conta
- Meus pedidos
- Nosso blog
PDF/X-1a (InDesign)
Salve seu arquivo em PDF/X-1a no Adobe InDesign! Confira o passo a passo fácil abaixo:
Passo 1
Abra o arquivo que deseja salvar em PDF e clique em: File (Arquivo) > Adobe PDF Preset (Salvar Predefinição de PDF) e em seguida selecione a opção PDF/X-1:a 2001.
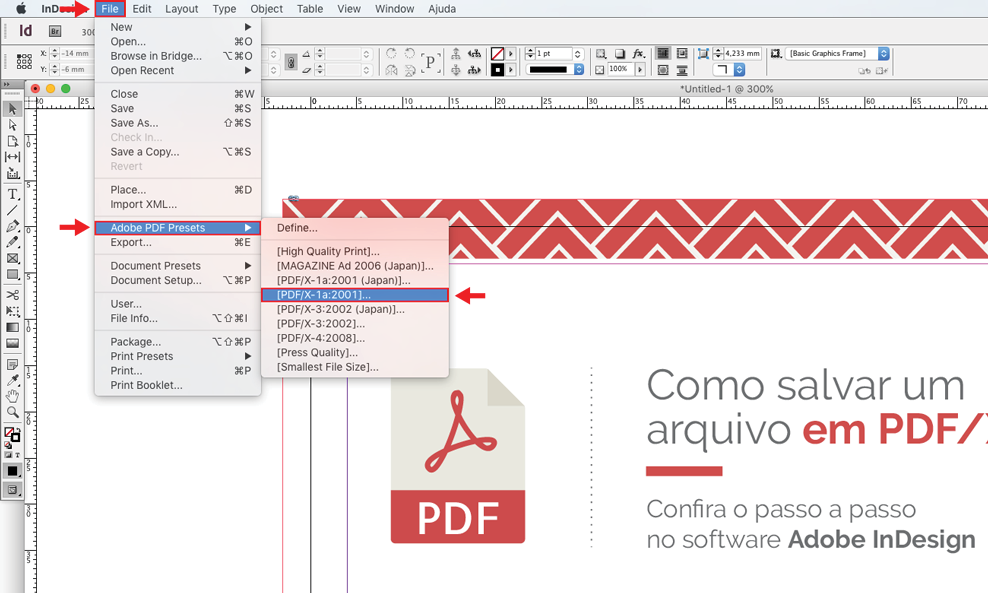
Passo 2
Nomeie o arquivo com o nome desejado e em seguida, clique em Salvar.
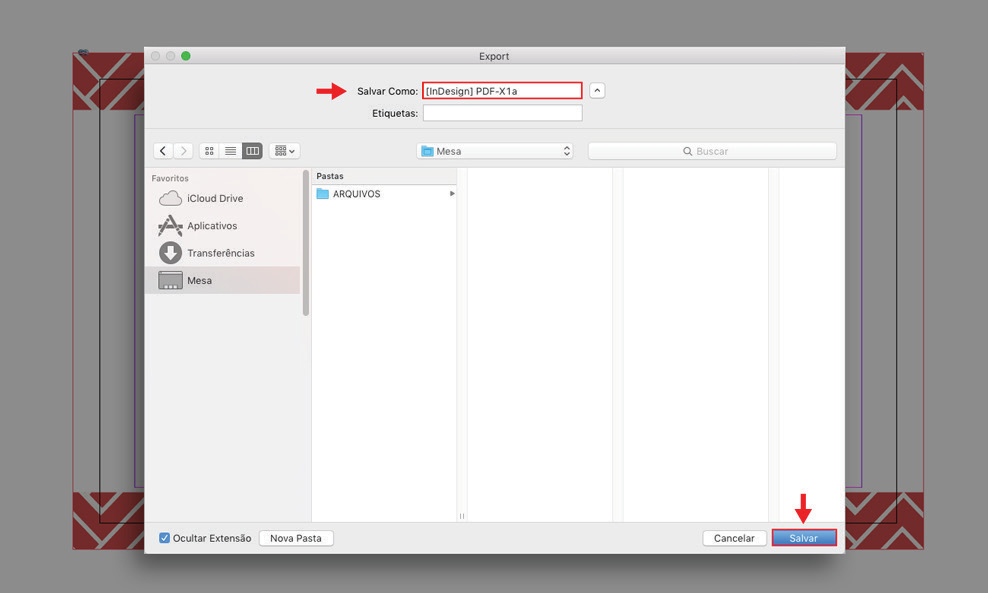
Passo 3
Agora na guia General (Geral), em Adobe PDF Preset (Predefinição de Adobe PDF) e Standard (Padrão), selecione a opção PDF/X-1:a 2001. Na configuração de páginas, mantenha selecionada as opções All (Todas) e Pages (Páginas).
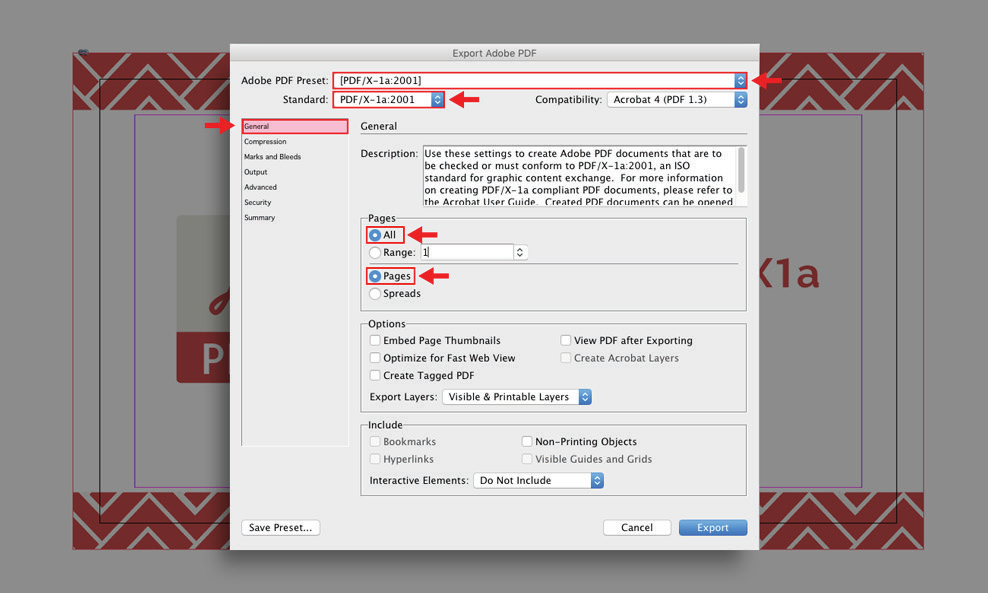
Passo 4
Agora na guia Compression (Compressão), configure de acordo com os valores e opções indicados abaixo.
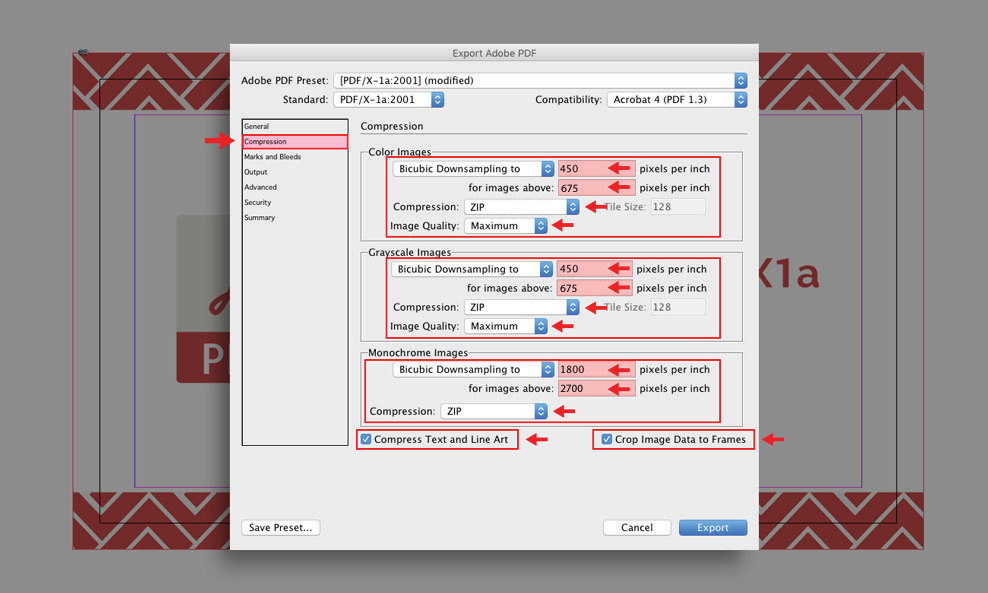
Passo 5
Na guia Marks and Bleeds (Marcas e Sangria), clique para selecionar as opções Crop Marks (Marcas de Corte), Offset 3 mm e Use Document Bleed Settings (Usar as configurações de sangria do documento).
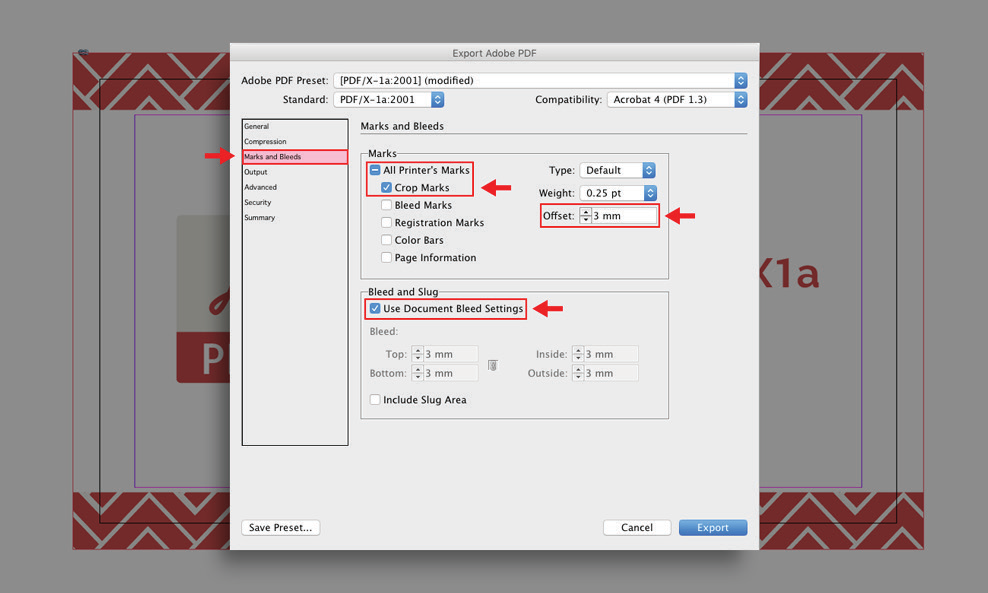
Passo 6
Agora na guia Output (Saída), altere o destino da configuração de cor para Coated FOGRA39 (ISO 12647-2:2004).
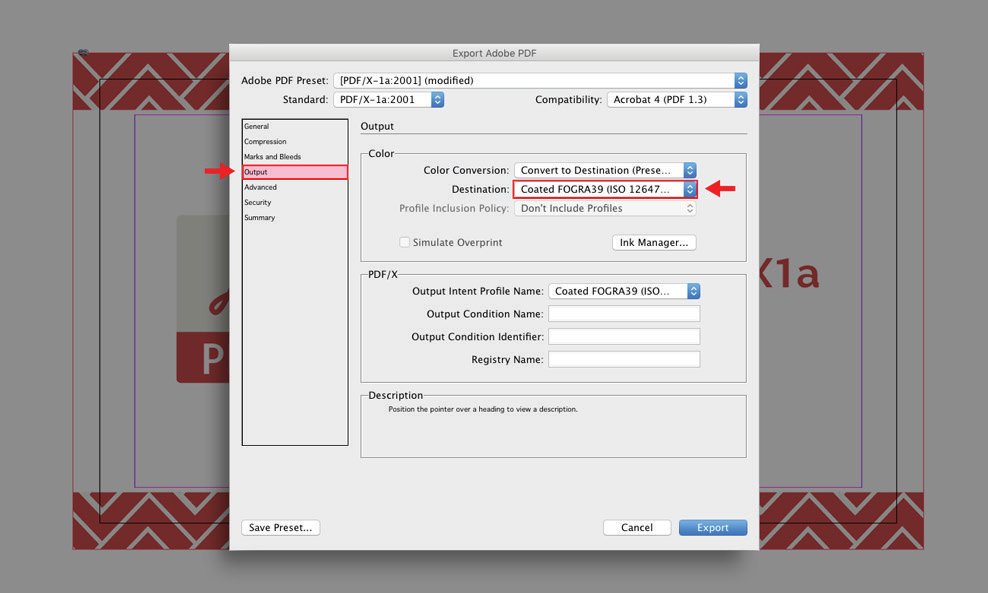
Passo 7
Assim como em outros softwares de criação, no InDesign também é possivel salvar a configuração que acabamos de criar e utilizar futuramente. Para isso, selecione a opção Save Preset (Salvar predefinição) e em seguida adicione um nome para esta predefinição. Para uma rápida identificação, sugerimos que salve estas configurações com o nome de Padrão KWG e em seguida clique em OK para concluir.
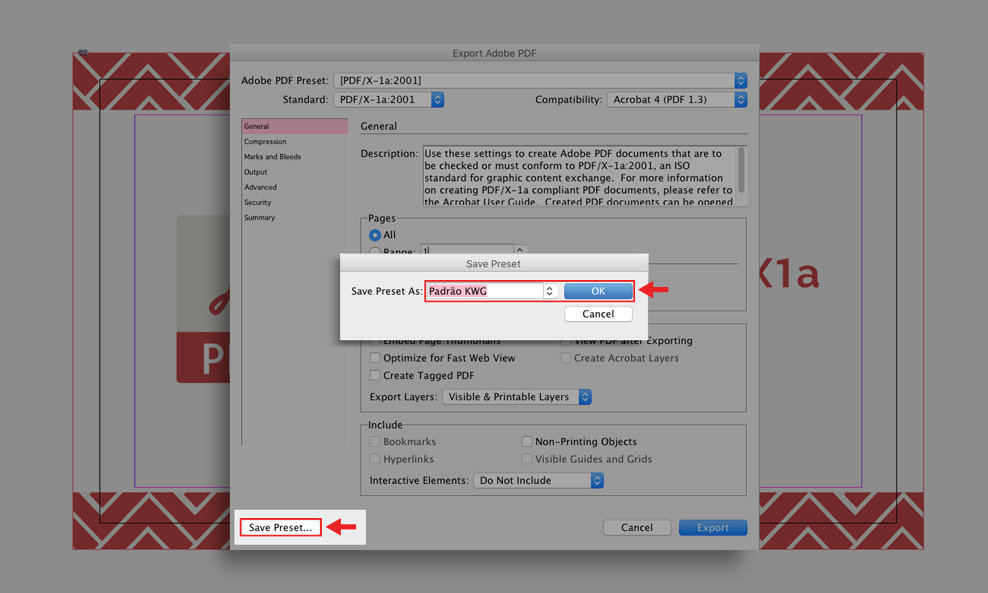
Passo 8
Se você deseja salvar outros arquivos utilizando a configuração que acabamos de definir, clique em: File (Arquivo) > Adobe PDF Preset (Salvar Predefinição de PDF) e em seguida escolha a opção Padrão KWG, ou o nome que você definiu.
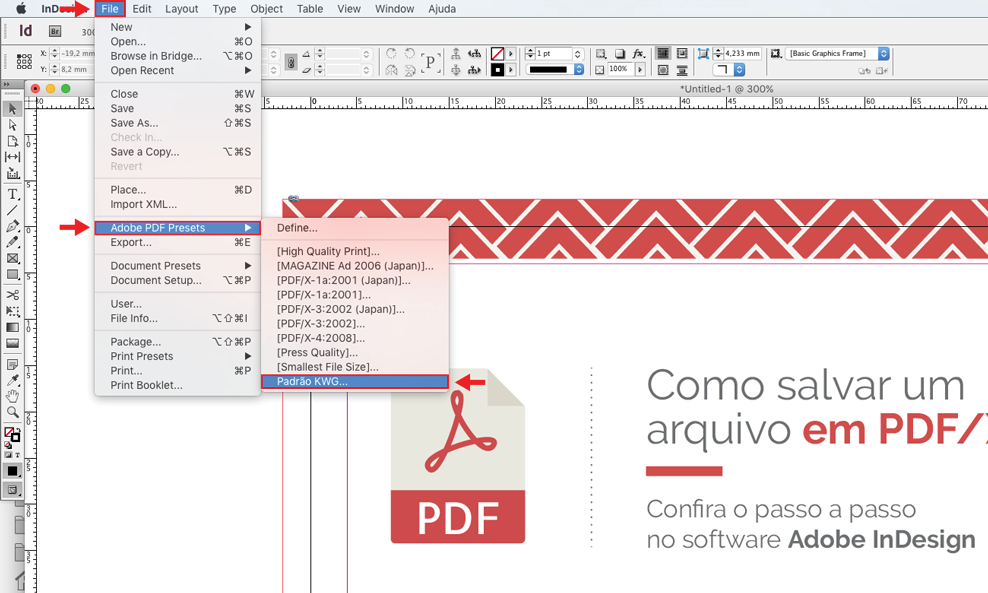
Recomendações
Ao salvar seus arquivos em PDF, é importante lembrar que isso não dispensa o processo de fechamento de arquivo. Para garantir a segurança do seu projeto, leve em consideração os seguintes pontos
Sangria
Certifique-se de adicionar sangria adequada ao seu design, permitindo espaço extra ao redor do layout para evitar cortes indesejados.
Margem de segurança
Deixe uma margem de segurança suficiente para garantir que nenhum elemento importante fique muito próximo da borda do documento, evitando possíveis cortes.
Conversão de efeitos em bitmap
Alguns efeitos, como lentes, transparências e contornos interativos, podem causar problemas de impressão. Convertê-los em bitmap pode ajudar a evitar problemas inesperados.
Paleta de cores CMYK
Trabalhe com a paleta de cores CMYK para garantir que as cores sejam reproduzidas corretamente no processo de impressão.
Cuidado com o preto composto
Utilize o preto composto (Rich Black) com cautela, pois um preto muito intenso pode causar excesso de tinta e dificultar a leitura de pequenos detalhes. Na Gráfica KWG, recomendamos a composição de (C50, M50, Y50, K100) para obter um preto equilibrado e de alta qualidade. Evite usar o preto composto em textos ou contornos simples para evitar problemas de legibilidade.
Resolução de imagens
Para materiais em papel, utilize imagens com no mínimo 450 dpi, enquanto para banners e adesivos, 200 dpi são suficientes. Isso garante uma qualidade de imagem adequada.
Espessura mínima para contornos
Ao adicionar contornos em objetos e textos, certifique-se de que a espessura mínima seja de 0,1 mm para garantir que sejam claramente visíveis após a impressão.
Considerar esses pontos ao preparar seus arquivos para impressão garantirá uma melhor qualidade e precisão no resultado final.
